A gyorsítótár ürítése a Mozilla Firefox alkalmazásban - lépésről lépésre! Az agy gyorsítótárának gyors és örökké ürítése
- A gyorsítótár ürítése a Firefoxban
- Firefox automatikus gyorsítótár-ürítés
- Nagyobb gyorsítótár-hátrányok
- Hogyan lehet az agy gyorsítótárát törölni? A fő módok
- A gyorsítótár automatikus törlése
- A gyorsítótár törlése a böngészőben programok segítségével.
- Miért tisztítsuk meg a gyorsítótárat Mozilla-ban
- Öblítse ki a gyorsítótárat
- 2. módszer
- A gyorsítótárat CCleaner segítségével tisztítjuk
- Automatikus gyorsítótár-ürítés Mosilban
- Miért van szükség gyorsítótárra?
- Miért ürítse ki a gyorsítótárat?
- A gyorsítótár ürítése a Firefoxban
- Automatikus gyorsítótár-öblítés a Firefoxban
- Böngésző beállításai
- Hogyan tekintheti meg a tartalmat
Sok felhasználó Mozilla firefox az idő múlásával a különböző webhelyek látogatásának meglehetősen nagy története felhalmozódik, illetve egy gyorsítótárba, amely viszont rontja a böngészőt. Ezért sokan gondolkodnak azon, hogyan lehet megszabadulni mindeztől. Részletezzük a kérdés méretét.
A gyorsítótár ürítése a Firefoxban
A Firefox gyorsítótár a következő helyen található: C: \ Felhasználók \ Az Ön felhasználóneve \ AppData \ Roaming \ Mozilla \ Firefox \ Profilok \ Az Ön profilja \ Gyorsítótár
A tisztításhoz több egyszerű műveletet kell végrehajtania. Vegyük figyelembe a Windows 7 esetét új Firefox A felület egy kicsit megváltozott, így a beállítások menüjébe többféleképpen juthat el:
- Nyomja meg az Alt billentyűt, miután a lapok megjelennek a böngésző tetején, ott megkeressük a megfelelőt - „Eszközök”, és válasszuk ki a benne a „Beállítások” elemet.
- A jobb felső sarokban kattintson a helyi menü gombra (egy gomb három vízszintes csík formájában), majd kattintson a “Beállítások” fogaskerékre.
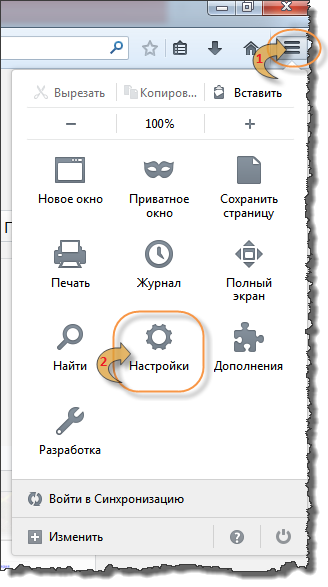
Miután ezt megtette, előtte egy böngészőbeállításokkal rendelkező ablak nyílik meg.
Ez továbbra is a kicsi, a megnyíló ablakban lépjen az "Speciális" elemre, majd válassza a "Hálózat" fület és kattintson a "Törlés most" gombra.
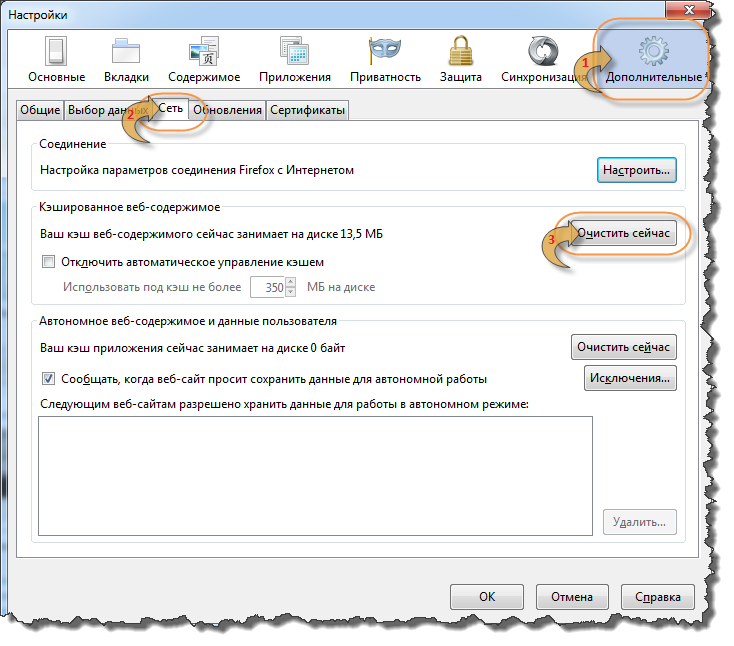
Ez minden, a cache kiürítése. mozilla böngésző A Firefox kész.
A gyorsítótár törlése a Firefoxban néha egyszerű lustaság, ehhez konfigurálhatja az automatikus törlését.
Firefox automatikus gyorsítótár-ürítés
Ugyanazon beállítások ablakában lépjen az "Adatvédelem" elemre, válassza a legördülő listában a "használni fogja az előzmények tárolási beállításait" elemet. Az elem kiválasztása után további beállítások lesznek. Jelölje be az „Előzmények törlése a Firefox bezárásakor” négyzetet.
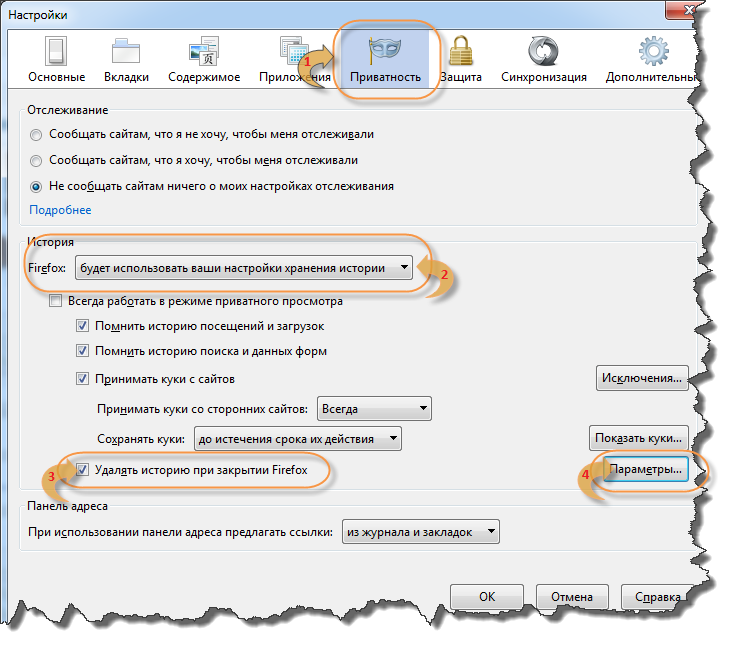
Ezután az „Opciók” gomb aktiválódik, kattintson rá.
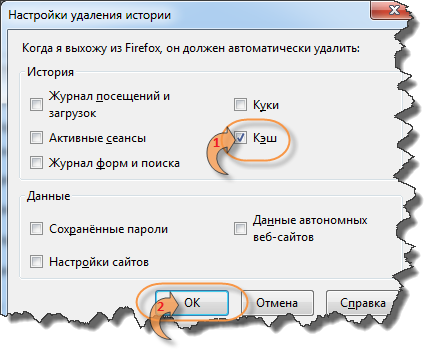
Ebben az ablakban csak a "Gyorsítótár" elemet kell megjelölnie, és kattintson az "OK" gombra. Ennyi, az automatikus gyorsítótár törlés konfigurálva van.
Érdekes!
Annak érdekében, hogy megnézze, mi van a Firefox gyorsítótárában, elegendő a következőt írni a címsorba - about: cache .
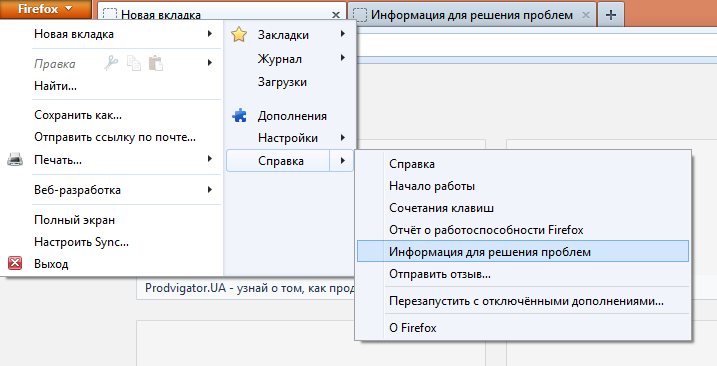 A Mozilla Firefox böngésző gyors beállítása
A Mozilla Firefox böngésző gyors beállítása
A gyorsítótár az egyik módja annak, hogy megkönnyítsék és felgyorsítsák a felhasználók folyamatát az interneten. A hashizálás a mentés Az a dokumentum, amellyel a felhasználó korábban dolgozott. Így a webhely minden oldala tárolva van rendszermappát és a böngésző által kiadott ismételt hívás esetén. Ez azt jelenti, hogy az egyes oldalak letöltéséhez nincs szükség további internetes forgalomra, és az internettel való munka sebessége többször növekszik.
Nagyobb gyorsítótár-hátrányok
Ezen előnyök miatt a gyorsítótár a Windows alatt futó legtöbb program szerves részévé vált. Alapértelmezés szerint minden program hozzárendel egy adott méretet a gyorsítótárhoz hozzárendelt mappához. Az eszköz fő problémája a gyorsítótár mappa mérete. Tehát a 100 MB-ot meghaladó méret jelentősen lelassíthatja a böngészőt és a számítógépet egészében. Ebben az esetben a gyorsítótár tisztításának eljárását kell igénybe vennie. A következő lesz részletes utasítások gyorsítótár ürítése a Mozilla Firefox alkalmazásban.
Hogyan lehet az agy gyorsítótárát törölni? A fő módok
Az agy gyorsítótárának ürítésére többféle módszer van. Mindegyiket 3 típusra osztják:
- Belső böngésző erőforrások használata
- eszközök használatával operációs rendszer ;
- harmadik féltől származó programok használata.
Ezeknek a lehetőségeknek az összetettségétől és hatékonyságától függően változó lehet. Mindenekelőtt fontolja meg , hogy miként lehet a cache-ot törölni a Firefox-ban a belső eszközök használatával.
A példa a 17.0.9 verziót használja
Először nyissa meg a böngésző Beállítások menüjét . Ehhez kattintson az Eszközök fülre, és válassza a Beállítások elemet .
Ennek eredményeként párbeszédmenünk lesz az összes böngészőbeállítással. Lépjen a Speciális fülre .
Ezen a lapon különféle eszközöket találhat a böngésző konfigurálásához. Érdekel a Hálózat lap .
A Hálózat fül eszközöket tartalmaz az internetkapcsolat kézi beállításához és a gyorsítótár ürítéséhez. Válassza ki az utolsó elemet. Kattintson a gombra: Tisztítsa meg most .
Mindent! Most a böngésző gyorsítótára tiszta, és az alkalmazás sebessége növekszik. Ezenkívül a weboldalak régi verzióit törölték a memóriából, amelyek valószínűleg már elvesztették relevanciájukat.
A gyorsítótár automatikus törlése
Sokkal kellemesebb a számítógéppel való munka, ha az unalmas folyamatok, például a gyorsítótár tisztítása, automatikusan történnek. Egy ilyen rendszerről a 2004 ezt a böngészőt és ráadásul alapértelmezés szerint hozzá van rendelve.
Ha a gyorsítótár automatikus tisztításának módját saját módon kívánja beállítani, meg kell határoznia: mikor kell kitisztítani a gyorsítótárat és mennyi lemezterületet kell hozzárendelni. Ebben A Firefox verziói legfeljebb 350 MB kerül kiosztásra a gyorsítótár számára, ami a legtöbb modern számítógép számára optimalizált lehetőség.
A gyorsítótár automatikus tisztításának konfigurálásához a Beállítások menü naplójában lépjen a Adatvédelem fülre.
A legördülő listából válassza az elemet - Firefox: Az Ön beállításai segítségével tárolja az előzményeket.
Megjelenik egy menü, amelyben kiválaszthatja, hogy mikor törölje a gyorsítótárat:
- mire a süti lejár;
- a Firefox bezárásakor;
- minden alkalommal kérdezze meg a felhasználót.
A legjobb lehetőség az utolsó elem. Válassza ki és kattintson a Beállítások fülre.
A nyitott helyi menü vegye figyelembe a gyorsítótár elemeit, amelyeket kilépéskor meg kell tisztítani.
Ebben az esetben a Mozilla a kilépéskor törli a teljes előzményeket, de a felhasználói adatok, például a jelszavak és a webhelybeállítások megmaradnak. Kattintson az OK gombra ebben a menüben, majd az OK gombra a konfigurációs menüben . Ezért a kérdésre - „ hogyan lehet manuálisan törölni a mozilla gyorsítótárat ?” - már nem merül fel.
A gyorsítótár törlésének a böngészőben a beépített beállításokkal történő teljes folyamatát a következő videó mutatja.
A gyorsítótár törlése a böngészőben programok segítségével.
Nagyon gyakran a harmadik féltől származó fejlesztők olyan programokat kínálnak, amelyek lehetővé teszik az összes böngésző gyorsítótárának törlését egyszerre.
Ezek a közművek a következők:
- Tuneup segédprogramok
- CCleaner
- nTisztító másodperc
- Glary segédprogramok
- Advanced SystemCare Free
A legnépszerűbb és legegyszerűbb szoftver a Ccleaner. Ezen felül ingyenesen terjesztésre kerül. Ez az alkalmazás lehetővé teszi az ideiglenes rendszer- és alkalmazásfájlok törlését.
A Firefox gyorsítótár törléséhez a programban a következőket kell tennie:
Nyissa meg az alkalmazás főablakát, és válassza a Tisztítás fület .
Lépjen az Alkalmazások fülre, és tegye a jelölőnégyzeteket a Firefox alatt lévő tételek elé.
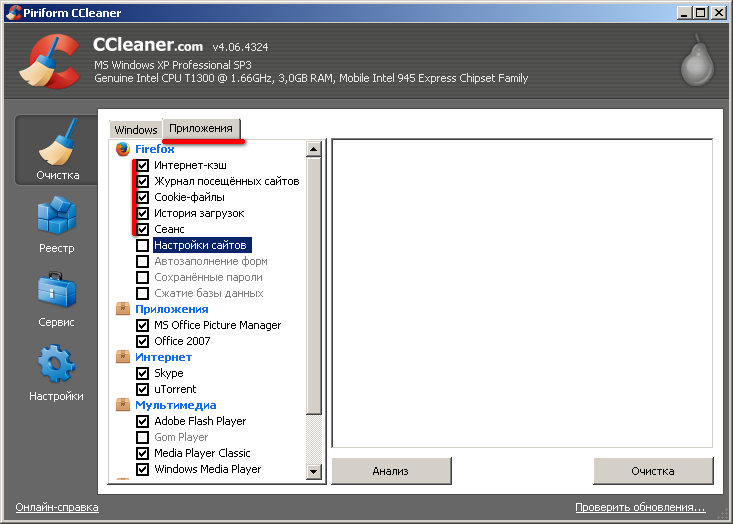
Mint láthatja, az előzmények tisztítását itt is alapértelmezés szerint kiemelik, és az adatok tisztítását csak a felhasználó kérésére végzik el.
Ezért ebben a cikkben a Firefox gyorsítótárának két fő módszerét tisztáztuk. Ha a memóriát nem törli, a számítógép nem fog törni, de az internet böngészése kényelmetlen lesz.
A cache ürítése - videó.
A gyorsítótár ürítésének folyamata a Ccleaner program segítségével.
Sok internetfelhasználónak, különösen azoknak, akik a Mozilla böngészőt használják, kérdésük van arról, hogyan lehet a gyorsítótárat megtisztítani anélkül, hogy maga a böngésző sérülne. De mielőtt törli, meg kell találnia, mi az.
A gyorsítótár olyan hely, ahol tárolják a korábban meglátogatott oldalak másolatait, képeket és egyéb multimédiás anyagokat, amelyek a weboldalak kényelmes megtekintéséhez szükségesek.
Miért tisztítsuk meg a gyorsítótárat Mozilla-ban
Először: ha gyakran látogat az interneten, különféle webhelyeket látogat meg, és soha nem tisztítja a gyorsítótárat, akkor óriási ideiglenes fájlok halmozódtak fel a merevlemezen, amelyek sok helyet foglalnak el. A gyorsítótár által elfoglalt szám akár több gigabájtot is elérhet!
Másodszor, egy nem távoli gyorsítótár zavarhatja a webhely normál működését, mivel az oldal kialakítása megváltozhat, de nem látja, mert a böngésző megnyitja a mentett régi mintát.
Öblítse ki a gyorsítótárat
A gyorsítótárat a következő módon tisztíthatja:
- Lépjen a Mozilla menübe, és válassza a „Beállítások” menüpontot.
- Itt található az "Speciális" lap.
- Van egy „Gyorsítótárazott webtartalom” alcím, szemben pedig a „Törlés” gombra, kattintson rá, és a teljes gyorsítótár azonnal törlődik a számítógépről.
A törlés után az oldalak egy kicsit hosszabb ideig betöltődnek, mindez annak a ténynek köszönhető, hogy a böngésző új gyorsítótárat hoz létre, és a letöltési sebesség idővel helyreáll.
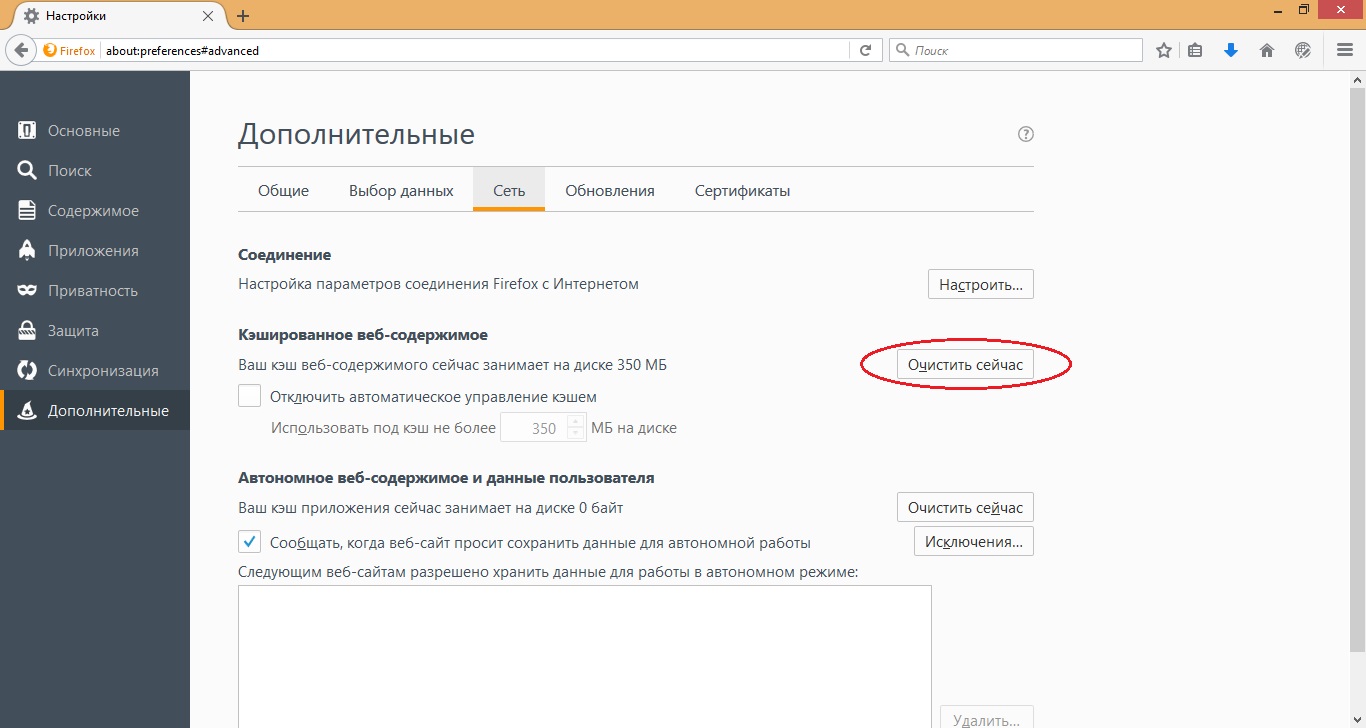
2. módszer
A mozilla gyorsítótárának tisztításához van egy másik egyszerű módszer.
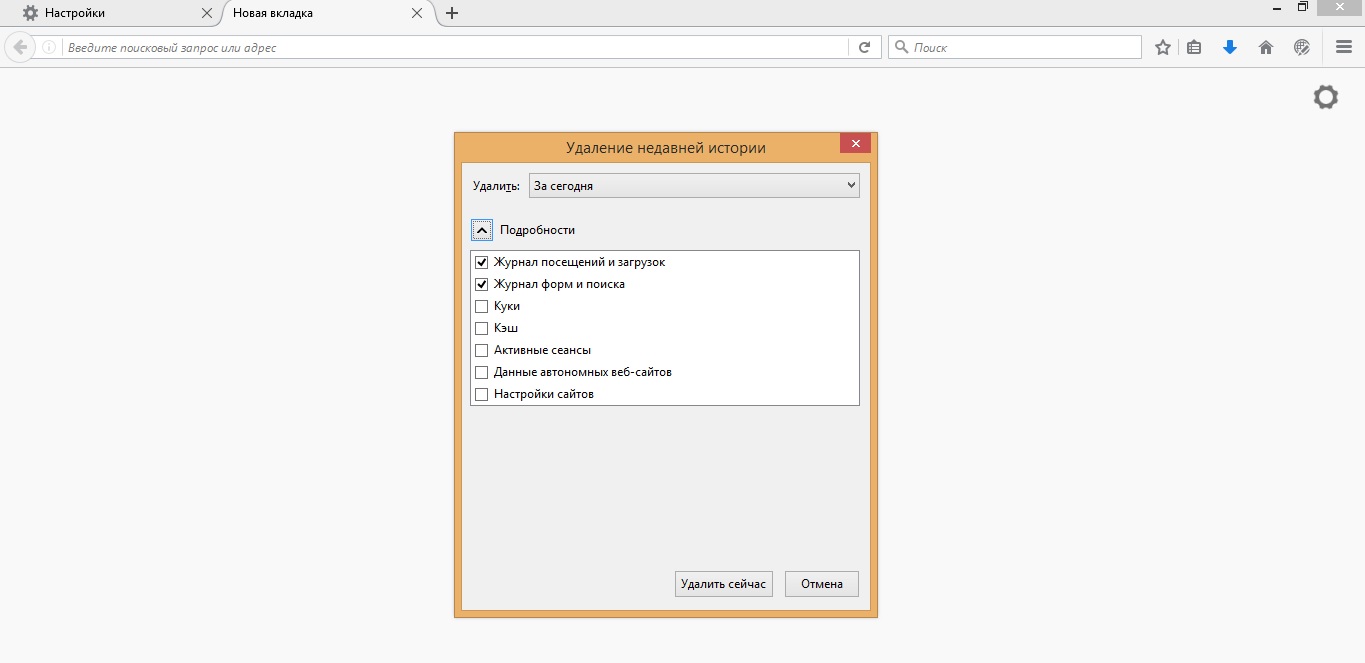
A gyorsítótárat CCleaner segítségével tisztítjuk
A CCleaner egy olyan program, amely lehetővé teszi Windows felhasználó tisztítsa meg és optimalizálja a 32 és 64 bites operációs rendszereket felesleges problémák és erőfeszítések nélkül.
Ez a program teljesen ingyenes. Intuitív felülettel rendelkezik, így megértése meglehetősen egyszerű. A méltányosság szempontjából érdemes megjegyezni, hogy nemcsak a böngészőkben tárolja a gyorsítótárat, hanem tisztítja a szemetet is, felszabadítja a helyet a merevlemezen, lehetővé téve ezzel a működést Windows rendszer gyorsabban fuss.
Így néz ki a CCleaner program felülete. 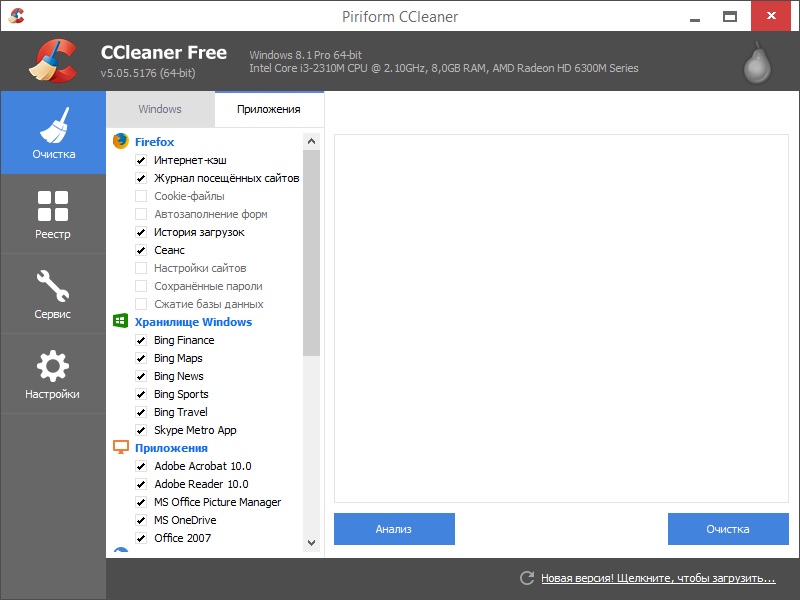
Az összes szükségtelen gyorsítótár eltávolításához ezt a segédprogramot először le kell töltenie. Ezt megteheti a fejlesztő hivatalos webhelyén.
- Ezután nyissa meg és keresse meg a „Tisztítás” fület (mindig a bal oldalon található).
- Kattintunk az „Alkalmazás” -ra, és csak azon jelölőnégyzeteket helyezünk el, amelyeket eltávolítani akarunk.
- Az ablak alján kattintson az "Elemzés" elemre.
- Az elemzés után megjelenik a "Tisztítás" gomb, kattintson rá, és várja meg a folyamat végét.
- Tisztítás után zárja be a programot, az összes felesleges gyorsítótár automatikusan törlődik.
Automatikus gyorsítótár-ürítés Mosilban
Ebben a böngészőben úgy konfigurálhatja, hogy magát a gyorsítótárat törölje. Ehhez csak:
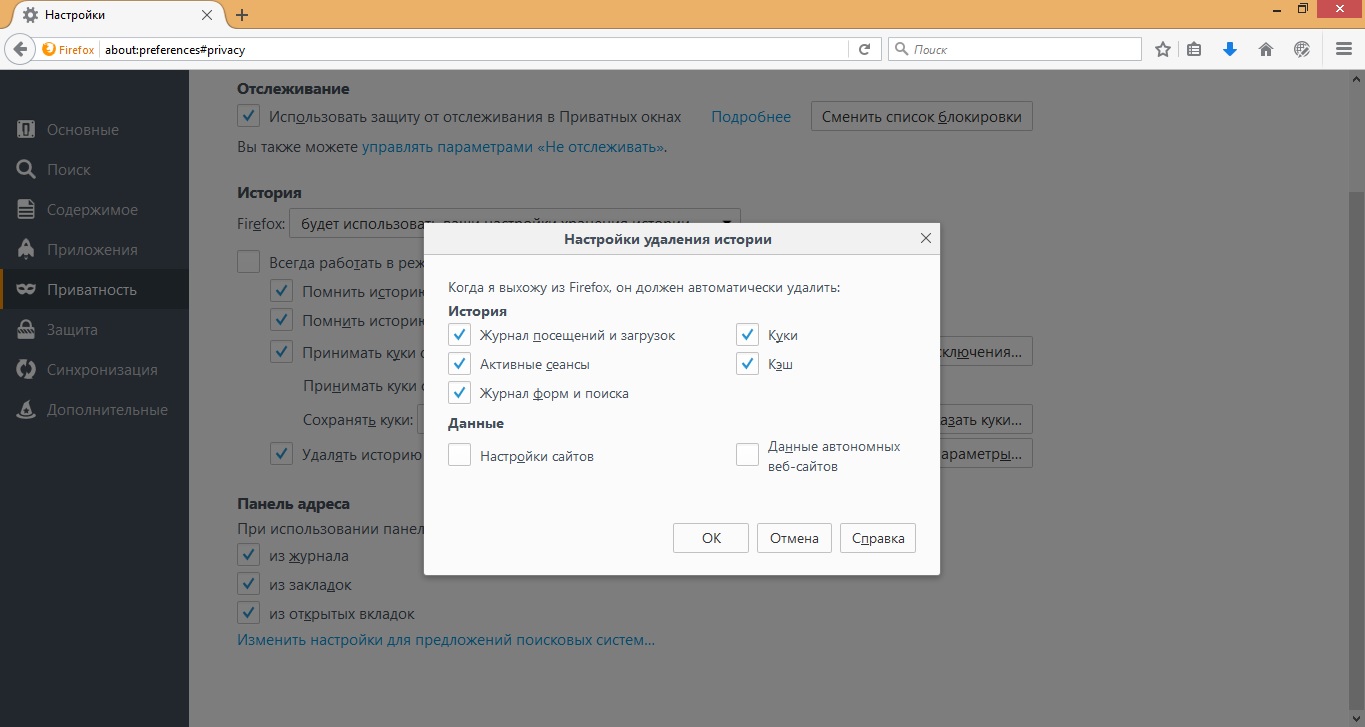
Az utolsó tisztítási módszer relevánsabb legújabb verziók Mozilla Firefox böngésző, másokon előfordulhat, hogy csak nem működik. Fontos emlékezni arra is, hogy a gyorsítótár tisztítását hetente 2-3-szor kell elvégezni, ritkábban, de mindez a böngésző terhelésétől függ.
Helló mindenkinek! Kapcsolatban Ivan Maslov! Ez a cikk az előző logikai kiegészítése. Emlékszem, hogy az előző anyagot a témának szentelték. És most el szeretném mondani, hogyan kell kitisztítani a gyorsítótárat a Mozilla Firefoxban .
Valószínűleg az egyik olvasó már hallotta ezt a furcsa szót, amely három betűből áll, és valaki először hallja. Ezért helyesebb lesz, ha a meghatározással kezdjük.
A gyorsítótár egyfajta hely a számítógép merevlemezén, amely igényeinek megfelelő internet böngészőt igényel, és ideiglenesen tárol a gyakran látogatott webhelyekről letöltött információkat (képeket, szkripteket, szöveget stb.), Ezt a Töltse le gyorsabban a webes erőforrásokat, és kevesebb internetes forgalmat fogyaszt.
Miért van szükség gyorsítótárra?
Először is derítsük ki, hogy miért van rá szükség, és mi a haszna ennek. Részletes példát adok. Képzelje el, hogy először jött a blogomba. A böngésző műveletei: egy csomó kérést küld a kiszolgálónak, teljesen betölti az összes elemet nyitott oldal (képeket, videókat, szkripteket, szöveget stb.) és ugyanakkor ideiglenes tárolóban (Cache) menti őket, míg a betöltés normál nagysebességű módban történik.
Képzelje el, hogy 2.5.10 alkalommal látogatja meg a blogomat. A böngésző műveletei: most nem küld egy csomó kérést a szervernek, hanem csak az oldalon ellenőrzi a változásokat, és gyorsan letölti a blogomat, az előzőleg az ideiglenes tárolóba feltöltött információk alapján.
Így minden modern böngésző és program fel van rendezve. Összefoglaljuk most, miért van szükség erre, és milyen előnyei vannak:
Mentsd el az internetes forgalmat
gyors betöltése weboldalak
a korábban használt információk mentése a gyorsítótárból (videó, hang stb.)
Miért ürítse ki a gyorsítótárat?
Mint már tudod, a gyorsítótár megkönnyíti az információk azonnali betöltését a webhelyekre, feltéve, hogy ha ezeket a webhelyeket már megnyitják a Mozil Firefox böngészőjében. És ez, amint már tudja, óriási plusz és előnye a letöltési sebességnek és a forgalom megtakarításának.
Az idő múlásával sok Mozilla-felhasználó hatalmas mennyiségű információt halmoz fel a böngészési előzmények fájljaiban és a böngésző gyorsítótárában, amelyeket, mint tudod, a számítógépen tárolnak. Emiatt költik szabad hely a merevlemezen, és a Firefox lefagy, és lassabban fut.
Ezért az operációs rendszer és a böngésző optimalizálása és fejlesztése érdekében rendszeresen ki kell üríteni a gyorsítótárat a felhalmozott ideiglenes fájlokból. Hogyan törölhető a gyorsítótár a Mozilla Firefoxban? Olvassa el az alábbiakban részletezett részletes utasításokat.
A gyorsítótár ürítése a Firefoxban
Most menjünk arra a pontra, amelyre Ön megnyitotta ezt a cikket. Rögtön el kell mondanom, hogy minden gyorsan és egyszerűen megtörténik, most meglátja magát.
1. lépés. Az első lépés a vízszintes főmenüben (egy három csíkkal ellátott ikon), amely a Mozilla jobb felső sarkában található:
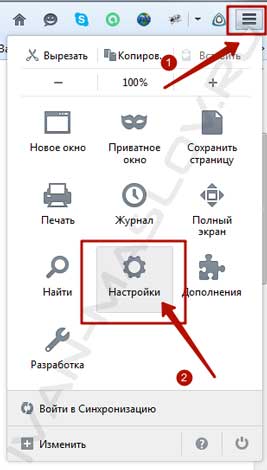
A megnyíló helyi menüben válassza a " Beállítások " részt.
2. lépés. Előtte megnyílik a szakasz ablaka, amelyben ki kell választania az " Speciális " elemet:
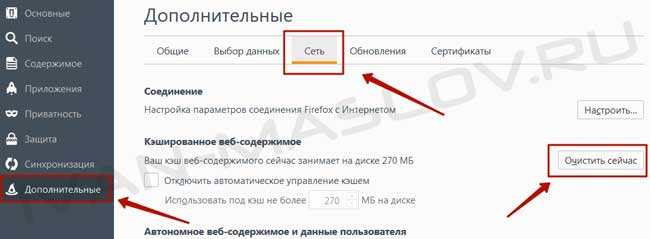
Itt választjuk ki a „ Hálózat ” fület, és kattintsunk a „ Törlés most ” gombra:
Ez minden, azt mondtam, hogy az egész folyamat egyszerűen és gyorsan zajlik. Most már tudja, hogyan kell kitisztítani a gyorsítótárat a Mozilla Farfox alkalmazásban, ezt rendszeresen elvégezni, majd lassítás és fékezés nélkül az interneten keresztül repül a Firefox-on.
Hasznos tanácsok ! A gyorsítótár tisztításának felgyorsítása érdekében használja a gyorsbillentyűket - SHIFT + CTRL + DEL, és azonnal megtalálja a menüt, ahol csak ki kell választania a tisztítandó tartalmat.
Ha például egész nap aktívan dolgozik a Mozilla Firefox böngészőben, akkor beleegyezik abba, hogy állandóan bemegy és üríti a gyorsítótárat, legalább elkezdi feszülni és elvonja a munkát. Bármi is történik, egyszer elvégezheti az automatikus beállítást, majd a rendszer mindent megtesz az Ön számára. Az alábbiakban olvashat arról, hogyan lehet ezt megtenni.
Automatikus gyorsítótár-öblítés a Firefoxban
Felhívom a figyelmüket részletes útmutató megvizsgálta, hogy miként konfigurálhatja a Mozilla böngésző ideiglenes tárolásának automatikus tisztítását. Ez a beállítás mindössze 1 percet vesz igénybe. Kezdjük
1. lépés. A " Beállítások " szakaszban, amelyben éppen dolgoztunk, lépjen a " Adatvédelem " fülre:
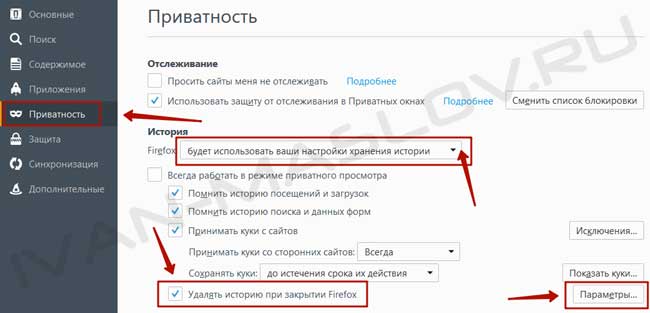
A megnyíló ablak közepén találja a legördülő listát, és válassza a benne található „ Az előzmények tárolási beállításait ” lehetőséget, és egy daw-ot tegyen a „History dzsolása a Firefox bezárásakor” sor mellé.
2. lépés. Az utolsó lépésben elvégzett műveletek után egy további Beállítások gomb lesz aktív, amely a jobb oldalon található ablak alján található (lásd a fenti képet). Kattintson erre a gombra:
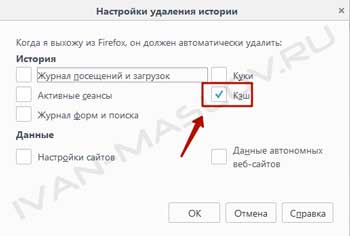
A megjelenő ablakban tegyen egy dalt a " Gyorsítótár " elembe, majd kattintson az " OK " gombra. Most, amikor kilép a Mozilla Firefoxból, a tisztítás automatikusan megtörténik. Ha azt akarja, hogy más adatok (sütik, böngészési előzmények, mentett jelszavak stb.) Törlődjenek a Firefoxból történő kilépéskor, jelölje be a mellette lévő négyzeteket.
Összefoglalva: most már van egy titkos technikája a gyorsítótár törléséhez a Mozilla Firefoxban manuálisan és automatikusan :-) Örültem, hogy segíthetek. Találkozunk a blogban!
A gyorsítótárat a Mozilla böngésző használja a működésükhöz szükséges ideiglenes információk tárolására. Itt letölthet weboldalakat, zenét és videókat, amelyeket online néz, különféle adatokat böngésző játékokból és webes alkalmazásokból. Ez a cikk leírja, hogyan lehet kitisztítani a Mozilla Firefox böngésző gyorsítótárát és megnézni az abban található információkat.
A fájlokat a Firefox gyorsítótárba írják, a régebbi helyett. Ez a folyamat folyamatosan fut, amíg az interneten szörföz. viszont nagy szám az átírási ciklusokat megszakíthatja a rendszer vagy a Moselle hibája. Ilyen problémák miatt a gyorsítótár memória tartalma nem jelenik meg megfelelően. Javítani hasonló problémák , csak ki kell tisztítania a gyorsítótár fájl tartalmát.
Böngésző beállításai
A gyorsítótár törléséhez, a sütik törléséhez vagy a böngészési előzmények törléséhez a Mozillában - a speciális beépített felületet kell használnia. Az oldalon található:
Az egész folyamat rendszerint csak néhány másodpercet vesz igénybe. A befejezés után ajánlatos újraindítani a Firefox-ot, mielőtt folytatná az internetes munkát. Hasonlóképpen törölheti a böngészési előzményeket, a mentett jelszavakat és a sütiket.
Hogyan tekintheti meg a tartalmat
A gyorsítótár törlése előtt a Mozilla alkalmazásban megnézheti a benne elmentett fájlokat. Ehhez meg kell nyitnia a Firefox-ot, a keresési karakterlánc írja be vagy másolja a következő „about: cache? device = disk” elemet, majd nyomja meg az Enter billentyűt.
A megnyíló oldalon 3 rész található:
- A memória azon adatok listája, amelyeket a számítógép RAM-ban tárolnak.
- Lemez - a fájlra mentett fájlok merevlemez a böngésző szolgáltatási könyvtárába.
- Az alkalmazás egy külön gyorsítótár böngésző alapú alkalmazásokhoz.
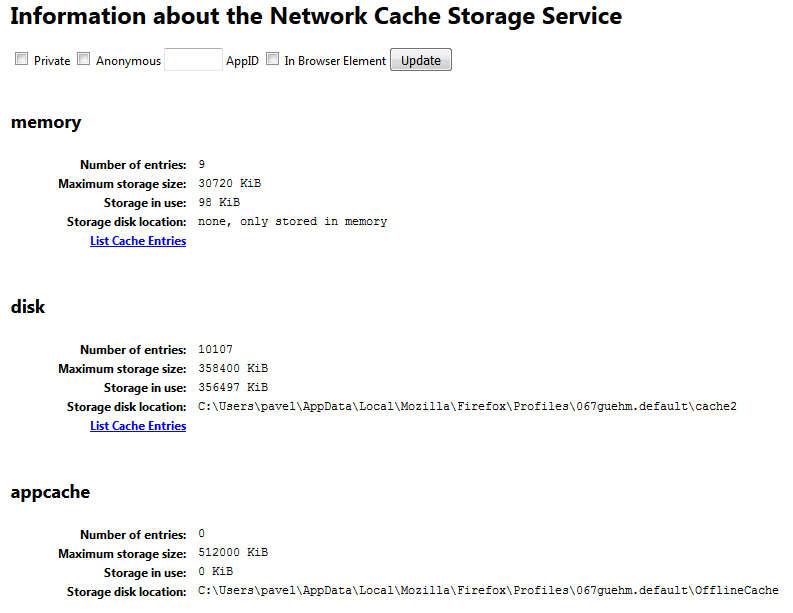
Az egyes listákat az egyes szakaszok „Lista bejegyzései” hiperhivatkozására kattintva tekintheti meg. Sajnos ezen a felületen nem lehet a tartalmat megtisztítani.
Hasznos volt a cikk?
Miért ürítse ki a gyorsítótárat?Hogyan lehet az agy gyorsítótárát törölni?
Miért van szükség gyorsítótárra?
Hogyan törölhető a gyorsítótár a Mozilla Firefoxban?
Hasznos volt a cikk?