Ці можна выкарыстоўваць экран наўтбука з планшэтам. Ці можна планшэт выкарыстоўваць як манітор
- Што вам трэба.
- 1. Усталёўка iDisplay на планшэце.
- 2. Усталяванне iDisplay на кампутары.
- 3. Спалучэнне з планшэтам.
- 4. Аптымізацыя.
(9 Галасы (ов))
Пасля ўстаноўкі, пры першым запуску прыкладання, Вам прапануюць увесці імя прылады. Імя прылады можа быць якім заўгодна, мы будзем выкарыстоўваць Samsung Galaxy Tab. Пасля таго, як Вы ўсталявалі імя прылады, пакіньце Redfly ScreenSlider працуюць.
Усталёўваем сумяшчальнае прыкладанне на кампутар
Цяпер, планшэт можна пакінуць у спакоі і прыступіць да кампутара. Заходзім на сайт і спампоўваем праграму для Вашага кампутара. Пасля паспяховай ўстаноўкі ScreenSlider, яго абразок з'явіцца ў вобласці апавяшчэнняў. Калі зрабіць левы ці правы клік па абразку ScreenSlider, то ніякай рэакцыі не адбудзецца, таму запусціце прыкладанне праз меню "Пуск".
Падключаемся да планшэта
Мы запусцілі ScreenSlider на кампутары, а цяпер знаходзім наш планшэт - націскае спасылку уверсе праграмы "Find Devices" (Знайсці прылады). Калі планшэт і кампутар знаходзяцца ў адной сеткі або падсеткі, і Redfly ScreenSlider працуе, то праз некалькі секунд Ваш планшэт з'явіцца ў спісе даступных прылад з паказаным IP адрасам і імем, якое Вы задалі раней.
Як толькі планшэт быў знойдзены - двойчы клікаем на яго. На экране планшэта з'явіцца акно з PIN кодам, які трэба ўвесці ў экране падключэння на кампутары. Пасля ўвядзення PIN кода націсніце кнопку OK і з гэтага моманту планшэт будзе працаваць як другі манітор Вашага кампутара, у рэжыме пашыранага працоўнага стала.
налада параметраў
Па змаўчанні, ScreenSlider ўсталёўвае планшэт ў рэжым пашыранага працоўнага стала і мяркуе, што ён знаходзіцца справа ад асноўнага манітора. Каб змяніць гэтыя параметры, запусціце ScreenSlider на кампутары, выберыце меню "Налады" і тут Вы можаце змяняць налады параметраў, як, напрыклад, становішча планшэта і інш.
недахопы
Выкарыстанне планшэта ў якасці другога манітора дае мноства пераваг, але і ёсць некаторыя шурпатасці. Калі ScreenSlider знаходзіцца ў актыўным рэжыме, Windows 7 Aero не працуе. Акрамя таго, прадукцыйнасць дадзенага прыкладання залежыць ад хуткасці WiFi падлучэння . Часам узнікае карэктнае адлюстраванне некаторых праграм, напрыклад, Internet Explorer.
Але калі ўсе гэтыя пабочныя эфекты для Вас не крытычныя, то атрымліваецца даволі добры вынік. Галоўнае не бойцеся спрабаваць і эксперыментаваць, і тады ў Вас усё атрымаецца!
Планшэты добрыя не толькі для выхаднога прагляду новай серыі любімага мінісерыяла або фэйкавых навін на агульным канале ў Фэйсбуку. Ён гэтак жа можа працаваць у якасці другога дысплея.
Два дысплея для аднаго кампутара могуць даць вам больш прасторы для прагляду дакументаў, электронных табліц і вэб-старонак. Калі ў вас ужо ёсць Андроід-планшэт, то чаму б і не? Гэта танней, чым купляць дадатковы манітор і патрабуе толькі загрузкі пары прыкладанняў.
Ёсць некалькі прыкладанняў, якія дазваляюць гэта зрабіць, але ў мэтах дадзенага артыкула, я выбраў iDisplay, паколькі ён мае варыянты для розных платформаў.
Што вам трэба.
- Сетка Wi-Fi.
- АНДРОІД-планшэт, які працуе пад кіраваннем Android 2.01 або больш позняй версіяй, або айпад з iOS 7 ці больш позняй версіяй.
- ПК з аперацыйнай сістэмай Windows XP, Vista або 7 (32-разрадная або 64-разрадная версія) або кампутар Мак з аперацыйнай сістэмай OS X Mavericks 10.9 або больш позняй.
1. Усталёўка iDisplay на планшэце.
Вы можаце лёгка знайсці прыкладанне ў Плэй Маркеце (419 рублёў) або ў Аппсторе (1490 рублёў). Хоць гэтыя прыкладання і не з'яўляюцца бясплатнымі, яны танней, чым новы манітор. Пасля ўстаноўкі і адкрыцця, вы ўбачыце адзін варыянт - падлучэнне праз USB. (Я выявіў, што гэты метад працуе не надзейна.) Для падлучэння замест гэтага праз Wi-Fi, вы павінны загрузіць iDisplay для кампутара (гл крок 2), да паказу гэтай опцыі. Пры падключэнні праз Wi-Fi, вы павінны пераканацца, што і планшэт і кампутар падлучаныя да адной і той жа сеткі.
2. Усталяванне iDisplay на кампутары.
iDisplay даступны для Windows і Mac, і абедзьве версіі працуюць аднолькава. Пасля загрузкі, вы можаце ўсталяваць праграмнае забеспячэнне ўсяго за некалькі клікаў. Пасля ўстаноўкі неабходна будзе перазагрузіць кампутар.
3. Спалучэнне з планшэтам.
Пасля перазагрузкі, націсніце на абразок запуску iDisplay. Пры выкарыстанні кампутара з Windows, можа з'явіцца запыт на выключэнне брандмаўэра Windows. Пасля прадастаўлення дазволу і пераканаўшыся, што абодва прылады падлучаныя да адной бесправадной сеткі - вы можаце ўсталяваць злучэнне паміж планшэтам і кампутарам.
Пры спробе падлучэння, з'явіцца дыялогавае акно, і вы можаце альбо дазволіць iDisplay падлучыцца да планшэта толькі адзін раз, заўсёды дазваляць яму падлучацца, або адхіліць яго. Калі вы плануеце выкарыстоўваць яго часта, абярыце "заўсёды дазваляць".
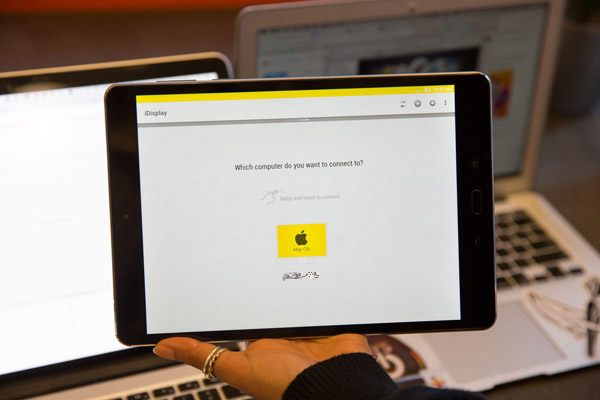
У дадатку на планшэце будзе адлюстроўвацца спіс прылад, з якімі планшэт можа злучацца. Выберыце прылада, з якім патрабуецца выканаць спалучэнне, затым падключыце планшэт да кампутара.
4. Аптымізацыя.
Пасля падлучэння, вы можаце адрэгуляваць памер дысплея. На старонцы налад (значок шасцярэньку ў правым верхнім куце старонкі падлучэння ў дадатку iDisplay на планшэце), вы можаце выбраць адно з чатырох розных дазволаў. Больш высокі дазвол працуе лепш на маленькім планшэце. (Выбар меншага дазволу, адлюструе вокны з велізарным тэкстам і малюнкамі.)
На кампутары, вы таксама можаце пстрыкнуць правай кнопкай мышы на абразку ў сістэмным трэі, каб закрыць iDisplay або вывесці на экран опцыю "Display Arrangement", якая дазваляе вам выбраць, дзе вы хочаце, каб планшэт размяшчаўся адносна асноўнага дысплея.
Прадукцыйнасць дысплея планшэта можа вар'іравацца ў залежнасці ад хуткасці падлучэння да Wi-Fi (хуткая сетку палепшыць водгук дысплея), а таксама хуткасці працэсара і графічных магчымасцяў планшэта.
Існуе некалькі прыкладанняў, якія ператвараюць Android-планшэт ў дадатковы сэнсарны манітор да Windows-кампутара. У асноўным яны працуюць па Wi-Fi, а значыць абодва прылады павінны знаходзіцца ў адной падсеткі.
Для чаго гэта трэба?
Сэнсарны міні-манітор можна выкарыстоўваць для тэставання выгоды прыкладанняў пад сэнсарнае кіраванне, можна выкарыстоўваць як тэрмінал для складаных "цяжкіх" вылічэнняў, з якімі планшэт не справіцца, як пульт кіравання прыкладаннямі, або экран для гаджэтаў і статыстыкі.
Прыкладання арыентаваны на Android 3.01 або навей, а таксама Windows XP (32 біт) або Windows 7 (32 або 64 біт).
iDisplay
Для ўстаноўкі на кампутар заходзім на сайт ScreenSlider і спампоўваем праграму для вашай версіі АС. Пасля паспяховай ўстаноўкі ScreenSlider, яго абразок з'явіцца ў вобласці апавяшчэнняў. Калі зрабіць левы ці правы клік па абразку ScreenSlider, то ніякай рэакцыі не адбудзецца, таму запусціце прыкладанне праз меню "Пуск".
Android-дадатак прадаецца ў Google Play за 0,99 $ (у азнаямленчых мэтах).
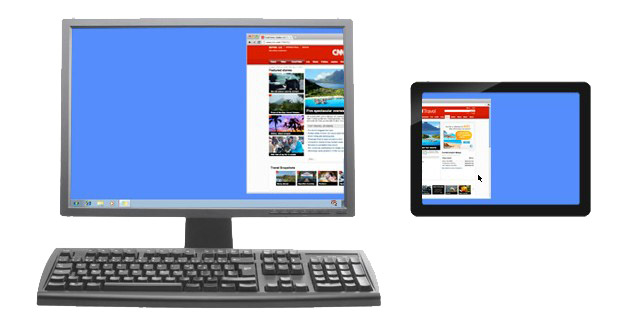
Пасля ўстаноўкі на планшэт, пры першым запуску прыкладання, Вам прапануюць увесці імя прылады.
стварэнне злучэння
З дадатку ScreenSlider на кампутары знаходзім наш планшэт з дапамогай спасылкі уверсе праграмы "Find Devices" (Знайсці прылады). Калі планшэт і кампутар знаходзяцца ў адной сеткі або падсеткі, і Redfly ScreenSlider працуе, то праз некалькі секунд Ваш планшэт з'явіцца ў спісе даступных прылад з паказаным IP адрасам і імем, якое Вы задалі раней.
Як толькі планшэт быў знойдзены, двойчы клікаем на яго. На экране планшэта з'явіцца акно з PIN кодам, які трэба ўвесці ў экране падключэння на кампутары. Пасля ўвядзення PIN кода націсніце кнопку OK і з гэтага моманту планшэт будзе працаваць як другі манітор Вашага кампутара, у рэжыме пашыранага працоўнага стала.
налада параметраў
Па змаўчанні, ScreenSlider ўсталёўвае планшэт ў рэжым пашыранага працоўнага стала і мяркуе, што ён знаходзіцца справа ад асноўнага манітора. Каб змяніць гэтыя параметры, запусціце ScreenSlider на кампутары, выберыце меню "Налады" і тут Вы можаце змяняць налады параметраў, як, напрыклад, становішча планшэта і інш.
Манітор для камеры сваімі рукамі. Усяго за тры тысячы рублёў.
Не таму, што няма магчымасці купіць нармальны манітор, а таму, што мне многія рэчы падабаецца і хочацца рабіць самому, я вырашыў зрабіць манітор для камеры з магчымасцю падлучэння па HDMI.
Спачатку была думка проста падключыць планшэт да камеры, але існуючыя інтэрфейсы (WiFi і USB) у працы даюць затрымку і нізкі дазвол. А існуючы на планшэтах раз'ём HDMI можа працаваць толькі як выхад, а як уваход ён ні як не запрацуе. Гэта не рэалізавана на апаратным узроўні.
Таму знайшоў інфармацыю, што можна напрамую да матрыцы планшэта падключыць HDMI кантролер, які будзе працаваць з гэтай матрыцай і прымаць сігнал па HDMI.
Шмат часу выдаткаваў на выбар планшэта (з тых, што можна купіць не дорага па аб'явах). Хацелася абысціся мінімальным памерам, але ў той жа час максімальным дазволам. Палічыў, што памер 7 "ідэальны варыянт, матрыца N070ICG-LD4 - IPS, дазвол 1280 * 800. Самы даступны планшэт з гэтай матрыцай Texet TM-7043XD, я купіў яго за 1тр + дастаўка з Піцера 200руб. У яго не працаваў тач, а шкло і сама матрыца былі цэлыя.
Ад планшэта працуе толькі матрыца, як планшэт ён ужо не будзе працаваць, сілкуецца - ад кантролера. Напрошваецца пытанне: а ці не купіць толькі матрыцу? Яе можна знайсці рублёў за 500-700. Але матрыцу прыйдзецца кудысьці ставіць (патрэбен корпус) і трэба ахоўнае шкло (тач. Скрін) так што купляючы планшэт, мы бярэм усё неабходнае разам. Па ідэі, з акумулятара для планшэта можна зрабіць харчаванне для гэтага ж манітора (праз драйвер які падвышае напружанне, цана пытання 100руб), але батарэйкі ад Canon больш практычным, так як іх можна аператыўна змяняць.
Для тых, каму трэба вялікая дазвол, то такі дысплей я знаходзіў толькі толькі ў 10 "" планшэтах. Самае бюджэтнае - гэта Acer Iconia Tab A700 або A701 з дазволам 1920 * 1200, яго можна набыць прыкладна за 3000 руб.
Кітайцы прадаюць шмат кантролераў пад мабільныя матрыцы, трэба глядзець з LVDS падключэннем! Я ўзяў вось гэты (папярэдне спісаць з прадаўцом аб магчымасці прашыўкі кантролера пад маю матрыцу). 
Кошт кантролера прыкладна 1500р з дастаўкай. З кантролерам ідзе міні клавіятура, праз якую можна выбіраць ўваход і наладжваць дысплей (яркасць / кантраст / колер і г.д.). Купляў.
Вось такое пацешнае прыладу ў выніку атрымалася. 

Харчаванне можна прымайстраваць любое, я прымацаваў адаптар для батареек LP-E6 (папулярныя акумулятары Сanon). Адной батарэйкі хапае на 2 гадзіны бесперапыннай працы. 
Крепеж присобачил ад камеры Go Pro (што было пад рукой). 
Корпус для кантролера так і не зрабіў, не было падыходных дэталек, а потым ужо астыў.
Агульная цана пытання атрымалася каля 3 тысяч рублёў. Маніторам ўжо год рэгулярна карыстаюся (пры здымкам з штатыва), факусавацца вельмі зручна. Выглядае ўсё прыкладна так (Шкло шыць я ўжо разбіў). 
На маніторы адлюстроўваецца ўсё, што аддаецца камерай па hdmi, у маёй камеры (Samsung NX1) некалькі рэжымаў адлюстравання. Ёсць магчымасць па hdmi аддаваць чысты сігнал, без службовай інфармацыі, а можна са службовай. Экран камеры пры падключэнні манітора ня адключаецца (асаблівасці камеры), але ён можа заснуць, калі ў плыні 30 секунд не націскаць кнопак на камеры, знешні манітор пры гэтым усе-роўна застаецца актыўны. 
Для чаго гэта трэба?
Напрошваецца пытанне: а ці не купіць толькі матрыцу?